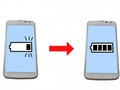本サービス内ではアフィリエイト広告を利用しています
店舗や施設の営業状況やサービス内容が変更となっている場合がありますので、各店舗・施設の最新の公式情報をご確認ください。
USBメモリの選び方
画像やデータの保存デバイスには様々な選び方がありますが、手軽で便利に持ち運べることからUSBメモリが人気です。USBメモリは世に出てから20年以上が過ぎていますが、画像やデータの保存デバイスとして堂々定着し、シェアも拡大しています。
USBメモリの仕様は、コンピュータなどのIT機器に付加機能をもつ機器を接続する「USB規格」に基づいています。PC周辺機器用インターフェースには選び方も多いのですが、現在、USBメモリが一番普及しています。
選び方も多いメモリ機器の中でUSBメモリは最も人気のおすすめ商品です。USBメモリのバージョンは、1996年に始まったUSB 1.0から更新が続き、現在、USBメモリの選び方では、USB 3.2、USB 3.1、USB 3.0など新しいUSBメモリほど高性能・高速でおすすめです。
選び方1.USBメモリの種類
USBメモリの選び方では、いくつか注意しておく項目があります。まず、USBメモリのコネクタ(オス)のタイプの選び方です。これはPCなど接続したい機器の差し込み先(メス)に合うようにする選び方が必要で、コネクタが合わない選び方ではそもそも使えません。
USBメモリの選び方で考慮すべきコネクタは4タイプあります。USBメモリの再初期のコネクタ「USB Type-A」は、現在でもPCに対応しPCにはコネクタが標準装備されています。USB Type-AのUSBメモリは上下方向が決まっており逆の向きでは挿入できません。
「Micro USB Type-B」はAndroidスマホやモバイル機器対応で高耐久性、コネクタ形状は台形状で挿入するときに上下の選び方が分かりやすい小型コネクタです。Micro USB Type-Bのコネクタを持つUSBメモリも上下方向がきまっており逆の向きでは挿入できません。
「USB Type-C」は新しいタイプで100W給電に対応しています。対応コネクタはAndroid端末やプリンターなどの周辺機器に増加中です。USB Type-CコネクタのUSBメモリは上下対称で、リバーシブルに挿入できます。
「Lightning」は、iPhone・iPadなどApple機器専用のコネクタですが、近くUSB Type-Cに移行する見込みです。LightningコネクタのUSBメモリも上下対称で、リバーシブルに挿入できます。
選び方2.データ転送速度
使いたい機器のUSBポートに挿入できるかという選び方とともに重要なのがデータ転送速度の選び方です。USBメモリは発売時期によりUSB 2.0や高速なUSB 3.Xなどバージョン(世代)が違い、バージョンによりUSBメモリはデータ転送速度が決まっています。
USBメモリの選び方と挿入先USBポートの選び方とでバージョンが異なる場合、転送速度が高速と低速とで違ってもデータ転送はできるので心配は要りません。ただし、データ転送速度はどちらか低速の方に自動設定されます。
現在USBメモリの主な選び方はUSB 2.0とUSB 3.0、3.1、3.2からになります。2000年規格のUSB 2.0では最大転送速度が480Mbpsですが、2008年のUSB 3.0では5Gbps、2013年のUSB 3.1では10Gbps、2017年のUSB 3.2では20Gbpsと毎回2倍高速になり、選び方も増えました。
なお、最新の規格は「USB4」でUSBと数字間のスペースおよびコンマ以下の表記が無くなりました。現在、USBメモリの選び方ではUSB 2.0、USB 3.Xシリーズまでが選択可能ですが、USB4規格の高速USBメモリはまだ発売前で、USB4対象の選び方はできません。
選び方3.画像容量
USBメモリの選び方でもう一つ大事なのが容量の選び方です。32、64、128、256、512GBなどに加え大容量1TBの製品からの多様な選び方が可能です。ただ大容量データの場合、USBメモリの選び方を誤り高速でない製品を選ぶと転送に数時間かかることがあります。
容量の目安
USBメモリ容量の選び方の目安を見てみましょう。フルHD動画保存時に容量16GBで2時間30分、32GBで5時間、64GBで10時間、128GBで20時間程度保存が可能という目安の選び方ができます。USBメモリの選び方は必要な容量以上に余裕を持たせるのがおすすめです。
USBメモリの使い方
USBメモリはパソコンの画像など様々なデータを簡単に保存したり持ち運んだりするためのデバイスです。まず、USBメモリを買ったらパソコンを起動してUSBコネクタに差してみましょう。
エクスプローラーを開いてUSBメモリ(リムーバブルディスク)が見えているか確認します。しっかりしたメーカーのUSBメモリならフォーマットの必要はなくそのまま使えます。
ファイルを見る・保存する
Windowsの場合、USBメモリに画像などのデータを保存するときの選び方は、まずパソコンを起動した状態でUSBメモリをパソコンに挿入し、エクスプローラーを開きます。
USBメモリ(リムーバブルディスク)が認識されているのを確認したら、保存する画像などのデータをコピーしUSBメモリを開いて張り付けます。
次に保存してある画像などのデータを見るときのデータの選び方は、同じくパソコンを起動した状態でUSBメモリをパソコンに挿入し、エクスプローラーを開きます。次にUSBメモリ(リムーバブルディスク)を開き、保存しておいた画像などのデータにアクセスします。
USBメモリを使う時の注意点
USBメモリの選び方ではデータを安全に保存するための注意点も大切です。使用時の手順の選び方を誤るとデータが失われたりUSBメモリ自体が壊れたりすることもあります。USBメモリの使い方の基本は内部の画像などのデータにアクセスしている時には引き抜かないことです。
USBメモリをパソコンから取り外すのに必要な項目の選び方はOSによって少しずつ異なりますが大筋は同じ選び方です。Windows10の場合、項目の選び方は、タスクバーから「ハードウェアの安全な取り外し」を選びます。
次に通知領域から項目の選び方は「タスク バーに表示するアイコンを選択してください」を選びます。さらにエクスプローラーから項目の選び方は「ハードウェアを安全に取り外してメディアを取り出す」 に移りオン状態にします。
高速転送対応のおすすめUSBメモリ
高速転送・USB 3.Xシリーズではバージョン名が複雑になっています。USB 3.Xの選び方では、商品のパッケージに書いてある転送速度を比較する選び方がおすすめです。「USB 3.2 Gen 2x2」などバージョンの選び方は考えなくてかまいません。
USB3.Xのバージョン名が複雑なのは、古い商品の売れ残りを防ぐためバージョンアップの度に表記を変更したためです。USB 3.0の後、USB 3.1が現れると、それまでのUSB 3.0は【USB 3.1 Gen 1】、新しいUSB 3.1は【USB 3.1 Gen 2】と新旧ともUSB 3.1となりました。
さらにUSB 3.2発売では、USB 3.0は【USB 3.2 Gen 1】、USB 3.1は【USB 3.2 Gen 2】、USB 3.2は【USB 3.2 Gen 2x2】とバージョンの選び方をすべてUSB 3.2にしましたが、旧表記の商品も混在しカオス状態です。USBメモリの選び方は転送速度のみの比較がベストです。
ソニー USM32GQXN
ソニーのおすすめUSBメモリ「USM32GQXN」はUSB3.0規格の2チャンネルアクセスで効率よいデータ転送を行うことに加え高性能フラッシュの効果で読み出し速度226MB/sを実現しました。ヘアライン加工のアルミ製ボディで、シンプルかつ存在感ある上質なデザインです。
選び方の選択肢も多いUSBメモリの中でもおすすめの商品・ソニーのUSM32GQXNは本体サイズが69.4×19.7×9.7mm、本体重量が14g、容量が32GB、コネクタがUSB Type A、USB3.0規格で最大転送速度が226MB/sとなっています。
エレコム MF-SU332GSV
エレコムのおすすめUSBメモリ「MF-SU332GSV」は、メタリック筐体でスタイリッシュなデザイン、USB3.0規格では最小クラスでモバイルPCに付けたままでも許せる超小型USBメモリです。パスワード自動認証の暗号化セキュリティソフトをダウンロードして使用可能です。
選び方の選択肢も多いUSBメモリの中でもおすすめの商品・エレコムのUSBメモリMF-SU332GSVは寸法が21.5×4.6×12.2mm、重さが3g、容量が32GB、コネクタがUSB Type A、USB3.0規格で最大転送速度が80MB/sです。
USBメモリの選び方を知ろう!
画像などのデータを保存するデバイスの選び方は沢山あります。コンピュータ関連デバイスは選び方が多く新しいものでも技術革新でもっと便利な商品にすぐ変わります。データ保存先の選び方の選択肢としてUSBメモリが好まれ長期間生き残っているのは大成功です。
一方、便利さが仇となり、USBメモリで会社などのデータを家で仕事用に持ち出し紛失するというニュースも時々あります。持ち出すデータの選び方にはくれぐれも気を付けましょう。
![jouer[ジュエ] jouer[ジュエ]](https://cdn.jouer-style.jp/images/production/sites/logos/000/000/001/original.png?1592368978)