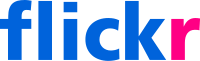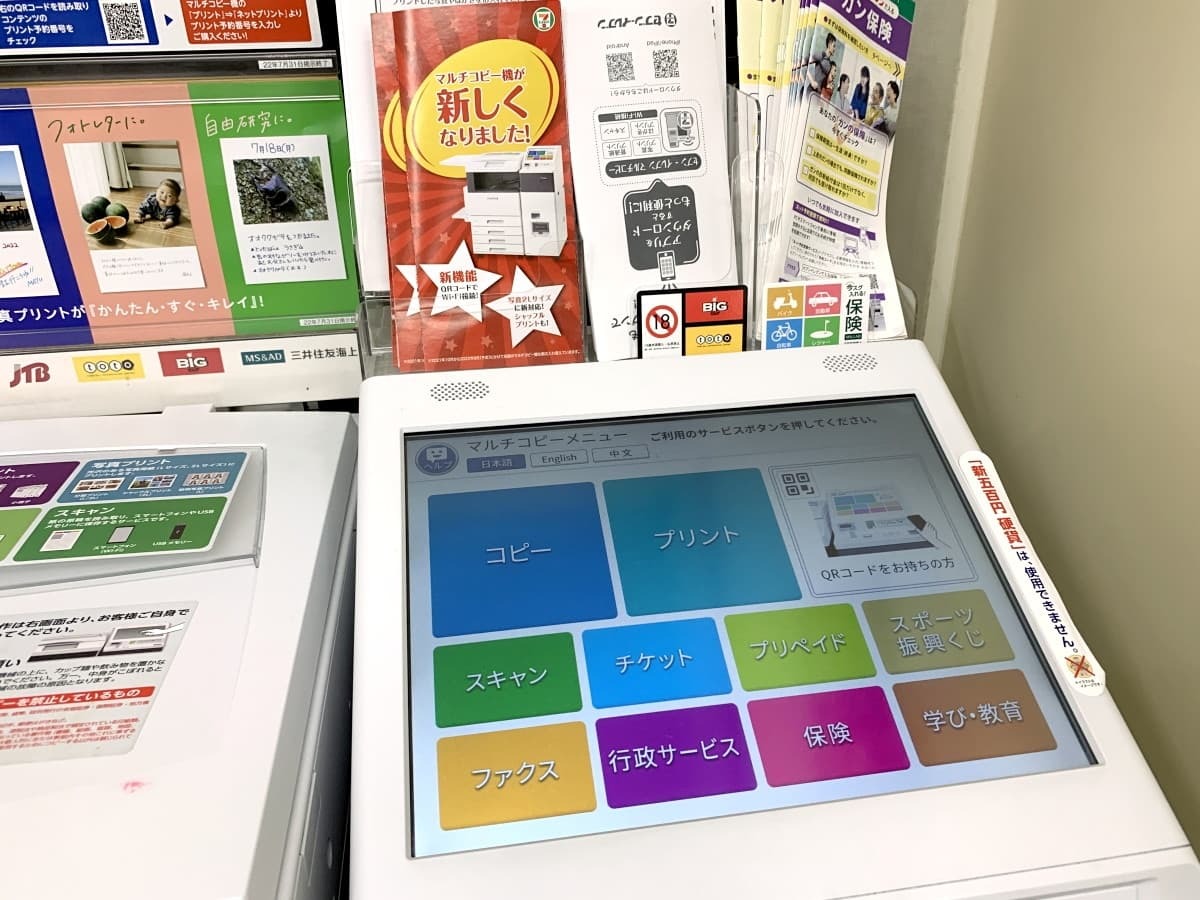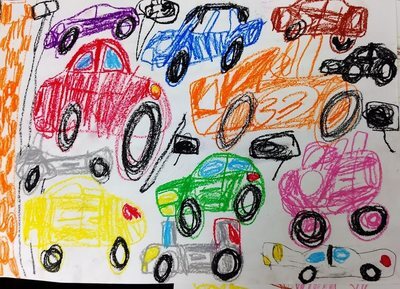本サービス内ではアフィリエイト広告を利用しています
店舗や施設の営業状況やサービス内容が変更となっている場合がありますので、各店舗・施設の最新の公式情報をご確認ください。
USBメモリーのデータはコンビニでも印刷可能
パソコンに保存してある画像や、作成した文書ファイルを印刷したい時に、自宅のプリンタで印刷している方は多いでしょう。しかし、プリンタが自宅になかったり、プリンタの故障時、外出先で印刷する必要があったりする場合、全国にあるコンビニで印刷するのが便利です。
コンビニで印刷するには、ネットを通じて予約プリントをしたり何らかの形でデータを持参したりする必要がありますが、そのひとつにUSBメモリーがあります。パソコンにも簡単に抜き差しでき、コンパクトでコンビニへ行く時にも持ち歩きやすいので、手軽なメディアのひとつでしょう。
ほとんどのコンビニで、USBメモリのデータから印刷する事ができます。用紙を用意する必要がないので、出張先でも、普段は印刷する機会がほとんどない方でも、USBを持ってさえいればすぐに印刷可能です。
USBメモリーからコンビニで印刷できるもの
全国のコンビニ各店でUSBメモリーのデータが印刷できますが、コンビニ印刷できるファイルの形式や、USBの差込口の形状は決まっています。いざコンビニに行ってから印刷できなくて焦らないよう、USBメモリーでコンビニ印刷できるか確認しましょう。
文書
USBメモリーでコンビニから印刷できる文書ファイルは、PDFファイルです。自宅や会社では、WordやExcelで文書を作成したら、そのまま印刷できます。しかし、コンビニでUSBメモリーで印刷する場合は、WordやExcelファイルは印刷できないので注意が必要です。
うっかりWordやExcelファイルのままUSBメモリーに保存してコンビニに行くと、ファイルが表示されない・印刷できないといった事態になる恐れがあります。必ずPDFファイルに変換してからUSBメモリーに保存して、コンビニに持参しましょう。
画像
写真やイラストなどの画像データも、USBメモリーからコンビニで印刷できます。最も一般的に使われるJPEG形式の画像ファイルであれば、コンビニ印刷の際にPDFへの変換は不要です。
その他の画像ファイルはコンビニ各社によって対応が異なり、PDF変換が必要な場合もあります。大手のコンビニであれば、HPから対応ファイルが確認できるので、自分のファイル形式を確認してからコンビニ印刷をしましょう。
USBメモリーからコンビニで印刷する方法
USBメモリーからコンビニで印刷する方法は、各コンビニによって少しずつ異なります。どのコンビニも基本的な操作は大きく変わらないので、一度慣れれば別のコンビニでもスムーズに印刷できるでしょう。
セブンイレブン
セブンイレブンでの、USBメモリーを使ったコンビニ印刷の手順は4ステップになります。まず、コンビニ店内のマルチコピー機のタッチパネルでプリントの種類(普通紙プリントや写真プリント)を選択します。
使用メディアに「USBメモリー」を選択して、画面の指示に従って持参したUSBメモリーを所定の位置に挿入します。USBメモリー内のファイルが表示されるので、プリントするファイルを選択します。
用紙サイズ・カラーモードを設定し、支払い方法を選択してお金を入れてプリントスタートを押せば印刷開始です。
セブンイレブンでは、文書はPDF・XPS・DocuWorksのファイル、PDF画像データはJPEG・TIFF・BMP・PNGファイルなど多くのファイル形式に対応していますので、そのままの状態でコンビニ印刷が可能です。※2023年5月10日時点、セブンイレブン公式HPの情報より。
ローソン
ローソンでのUSBを使ったコンビニ印刷手順を確認します。まず、コンビニ店内のマルチコピー機のタッチパネルでプリントサービスを選択します。コンビニ印刷したいファイル(文書、画像など)を選択します。
使用メディアはUSBメモリを選択し、画面の案内に従ってUSBメモリーを差し込み口に挿入します。印刷するファイルを選択し、用紙やカラーを設定し、プリント開始を選択します。料金を支払って印刷開始です。使用可能ファイルはPDFやJPEG形式データです。※2023年5月10日時点、ローソン公式HPの情報より。
ファミリーマート
ファミリーマートとローソンは同じマルチコピー機なので、使用手順が同じです。ローソン同様まず、マルチコピー機のタッチパネルで「プリントサービス」を選択します。印刷したいファイル(文書、写真など)を選択します。
使用メディアはUSBメモリを選択して、画面の案内に従ってUSBメモリーを差し込み口に挿入します。印刷するファイルを選択し、用紙やカラーを設定し、プリント開始を選択します。料金を支払って印刷開始です。ローソン同様、使用可能ファイルはJPEGかPDFです。※2023年5月10日時点、ファミリーマート公式HPの情報より。
USBメモリーからコンビニで印刷できない場合は?
コンビニでUSBメモリーから印刷しようとしてもできない場合の原因と対処法を確認します。コンビニ印刷できない原因が、用紙が不足していたり、紙詰まりしていたりとコンビニ側にある場合は画面に表示が出るので、店員に知らせて対応してもらいましょう。
コンビニ印刷できないトラブルとして、マルチコピー機の操作は完了したものの、必要なお金を入れ忘れているという単純ミスもあるようです。お金をきちんと入れたか確認しましょう。
USBメモリーが上手く読み込みできない、コンビニ印刷したいデータが表示されない等の場合は、持参したUSBやデータファイルの問題かもしれません。手元のUSBと中身のデータを確認する必要があります。
対応フォーマットを確認
一番起こりがちなミスは、WordやExcelファイルをそのままUSBに保存してしまう事です。いずれのコンビニでも、USBメモリでの文書印刷は、WordやExcel等のMicrosoftOffice系の文書には対応していません。
コンビニで印刷する場合は、PDFファイル(セブンイレブンのみ、XPS・DocuWoksも対応)に変換したファイルを保存したUSBをコンビニに持参する必要があります。USBを挿入してもファイルが表示されない場合は、自分の保存したファイル形式を確認しましょう。
PDFに変換する方法
コンビニ印刷する際の事前準備に必要な、WordやExcelファイルをPDFに変換する方法をご説明します。Wordの2007以降は、PDF変換がOffice系ファイルの中で非常に簡単にできるようになっています。
WordやExcelファイルを開いた状態で、ツールバーの「ファイル」をクリック、「名前を付けて保存」を選びます。ファイルのタイトル名の下部でファイルの種類を変更します。
Wordの場合はそのままだと「Word文書(*.docx)」になっていますが、「PDF(*.pdf)」に変えて「保存」すれば、PDFファイルで保存されます。PDFファイルの保存先をコンビニ印刷で使用するUSBにすればOKです。
PDFファイル変換するには、もうひとつ別の方法もあります。同じく「ファイル」をクリックして、「印刷」を選択します。
プリンターを選択する場所で「Microsoft Print to PDF」を選択し、「印刷」をクリックします。保存場所を指定する画面になるので、コンビニ印刷に使うUSBメモリを指定して保存しましょう。
Wordだけでなく、ExcelやPowerPointも同じ方法でPDFファイルに変換できます。コンビニに行く前に、きちんとファイルがPDFで保存されているかを確認しましょう。
USBの規格を確認
USBメモリが認識されない場合、考えられるのは接触不良で、きちんと差さっていない、接触部分が汚れている可能性があります。マルチコピー機からUSBの挿入の表示が出る前に挿してしまうと、認識されていない場合もあります。
USBには、USB1.1、USB2.0、USB3.0など規格がいくつかに分かれています。違いは主に転送速度であり、どれも互換性があるため、この規格の違いにより接続ができないという事はありません。
ただ、接続する際のコネクタ形状が異なる場合は、接続する事はできません。USBといえば一般的にパソコン等に接続する際に使うType-Aの形状です。マルチコピー機もこの形状であれば接続できますが、Type-Bなどの形状には対応していません。
Type-Bは台形型の形状で、パソコンには直接接続できる端子はありません。周辺機器や外付けハードディスクなどに接続される形状です。パソコンに直接挿したUSBメモリであればType-AのUSBなので、コンビニ印刷対応しています。
ローソン・ファミリーマートの印刷では、Type-Aの他にType-CのUSBも対応しています。Type-Cのコネクタ形状は、現在主にスマートフォンの充電などで使われている形状で、平らで楕円形をしています。
コネクタ部分に上下の区別がなく、差し込み方向を間違えないタイプですが、セブンイレブンのマルチコピー機はこの形状に対応していないので、差し込む事ができません。
コンビニ印刷でも便利なUSBメモリーを利用してみては
USBメモリーは、文書や画像ファイル等を手軽に持ち歩ける便利なツールです。USBメモリに保存しておけば、出張先や旅行先でも簡単に文書や画像を印刷できます。USBメモリーを使ったコンビニ印刷を、ぜひ利用してみてください。
![jouer[ジュエ] jouer[ジュエ]](https://cdn.jouer-style.jp/images/production/sites/logos/000/000/001/original.png?1592368978)