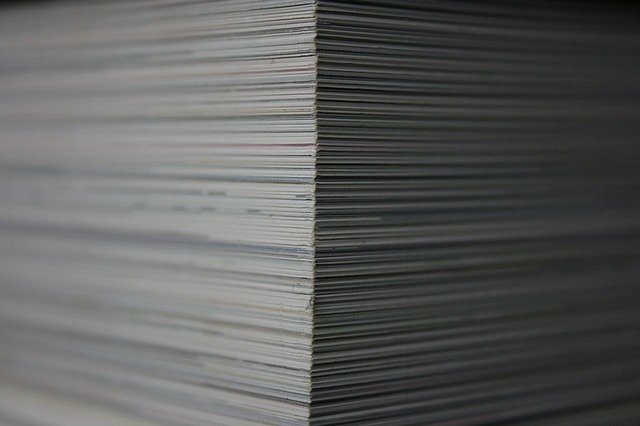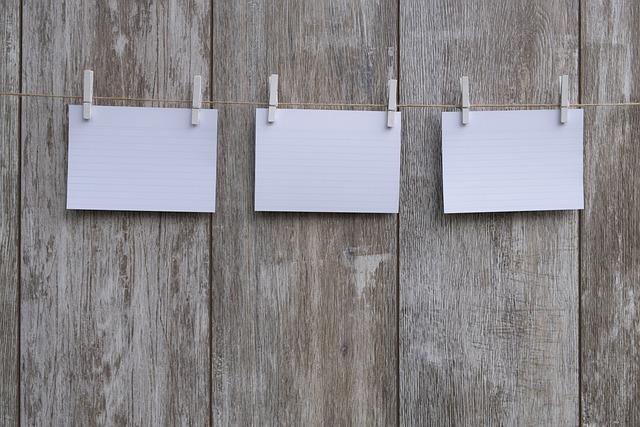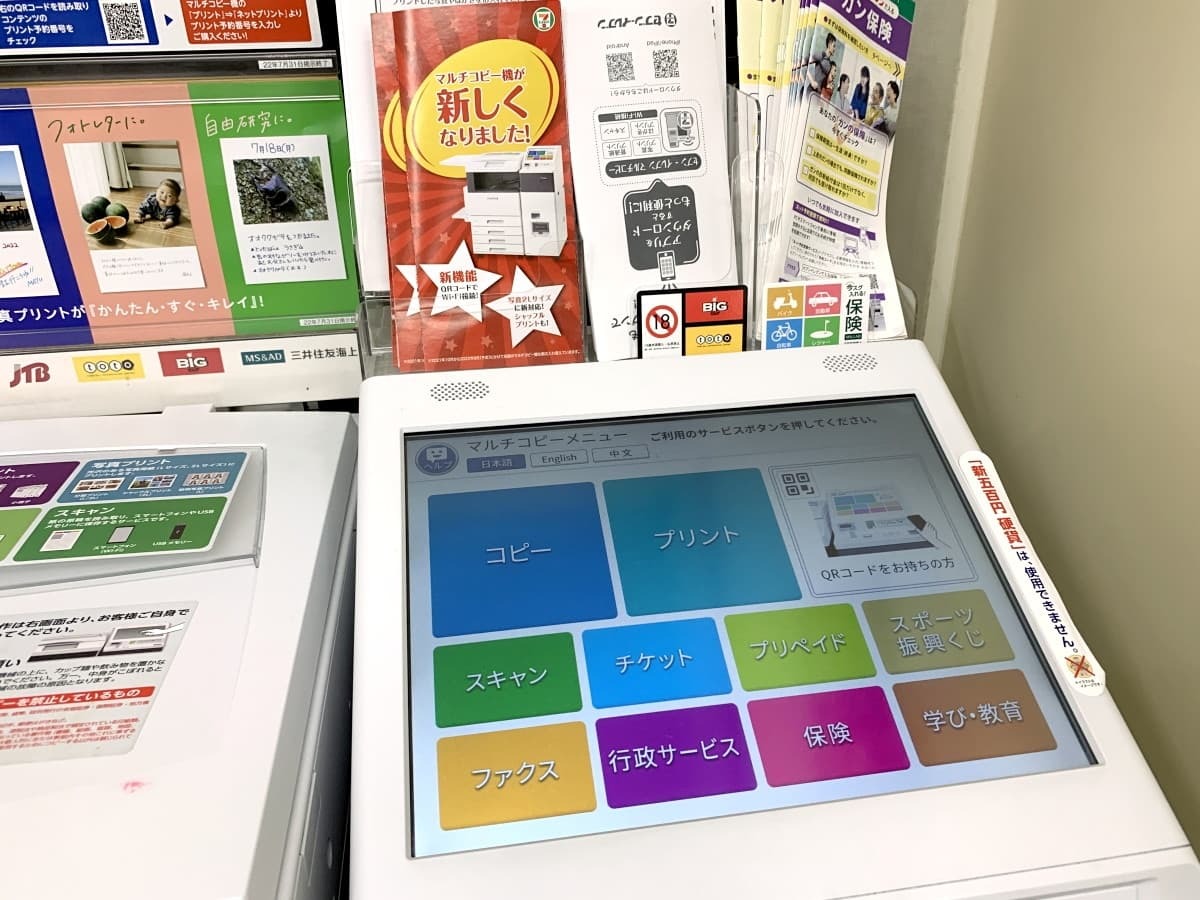本サービス内ではアフィリエイト広告を利用しています
店舗や施設の営業状況やサービス内容が変更となっている場合がありますので、各店舗・施設の最新の公式情報をご確認ください。
セブンイレブンの印刷機でUSBから印刷するには?
セブンイレブンの印刷機では、USBに保存した文書や画像を印刷できます。パソコンで作成したワードの文書などは通常プリンターで印刷しますが、1枚だけ印刷したい場合や使用頻度が低い場合は高価なプリンターをわざわざ購入するのは大変です。
セブンイレブンの印刷機なら、印刷したい文書や画像をUSBに保存してセブンイレブンに持参すれば、簡単なやり方で出力できます。セブンイレブンは2023年5月現在日本全国に2万店以上の店舗があり、ほとんどの店舗が24時間営業なのでいつでも印刷できます。
自宅にプリンターがなくても近くにセブンイレブンがあれば、自分のプリンターを使うような気軽さでセブンイレブンの印刷機を使えるでしょう。
セブンイレブンのマルチコピー機は高性能
セブンイレブンのマルチコピー機を使えば様々なことができます。通常のコピーはもちろん、プリンターとしても利用できます。セブンイレブンのマルチコピー機で使える専用アプリを使えば、スマホに保存された写真もプリントできます。
USBメモリーやSDカードなどのメディアを、セブンイレブンのマルチコピー機に直接挿入して印刷することもできます。セブンイレブンのマルチコピー機はスキャナーとして利用することもでき、データはUSBに保存できます。
セブンイレブンのマルチコピー機からはファクスも送信できます。セブンイレブンのマルチコピー機で映画やイベントなどのチケットを購入したり、マイナンバーカードがあれば住民票の写しなどもセブンイレブンのマルチコピー機から取得できます。
セブンイレブンのマルチコピー機は富士ゼロックス社製で、高画質な印刷に定評があります。オフィスなどで使われる複合機のクオリティなので、家庭用のプリンターよりも美しく印刷できるでしょう。
セブンイレブンのマルチコピー機は高性能ですが、使い方は簡単です。操作はタッチパネルで行うので、初めての方でも簡単に操作できます。
セブンイレブンでUSBから印刷できる種類と料金
セブンイレブンのマルチコピー機でUSBから印刷できるのは、写真・普通紙・はがきです。写真はカラーのLサイズ・2Lサイズがあり、証明写真用にも印刷できます。
普通紙はワードなどで作成した通常の文書のほか、画像データも印刷できます。はがきは白黒とカラーが選べます。料金は印刷する内容によって異なります。
写真プリント
写真はスマホで撮影してそのままスマホにデータを残している場合が多いですが、プリントすれば家族や友人にプレゼントできます。写真プリントサービスはカメラ屋等で行っていますが、セブンイレブンならいつでも気軽に写真プリントができます。
セブンイレブンの写真プリントはUSB対応なので、パソコンに保存したままの昔の写真もUSBに移動すれば簡単にプリントできます。
セブンイレブンの写真プリントは、カラーでサイズはLサイズと2Lサイズ、フォト用紙に印刷されます。料金は、通常の写真プリントは1枚40円、2Lサイズ100円、分割プリントやインデックスプリントも同様に1枚40円、2Lサイズ100円、証明写真プリントは1枚250円です。
普通紙プリント
自宅で普通紙を印刷する機会は会社のようには多くないので、プリンターのないご家庭も多いでしょう。しかし、ワードで作成した文書や役所の申請用紙、地図など「この1枚だけを印刷したい」という場合もあります。そのようなときに便利なのがセブンイレブンの普通紙プリントです。
セブンイレブンでは、USBに保存したPDF文書を印刷できます。ワードで作成した文書はPDFに変換してからUSBに保存して印刷します。セブンイレブンなら高性能な複合機できれいに印刷できます。
セブンイレブンの普通紙プリントの料金は、白黒が1枚10円、カラー(B5/A4/B4サイズ)が1枚50円、カラー(A3サイズ)が1枚80円です。
はがきプリント
セブンイレブンでは、お気に入りに写真をはがきに印刷できます。旅先の写真をはがきにして友人に送ったり、子供の写真をはがきにして祖父母に送ることもできます。
写真のデータはUSBに保存しておけば、セブンイレブンで簡単にはがきにできます。枚数の多い年賀状は自宅のプリンターや専門の業者で印刷する場合が多いですが、旅行の報告や暑中見舞いなど、少ない枚数で必要なときにはセブンイレブンが便利です。
セブンイレブンのはがきプリントの料金は、白黒が1枚20円、カラーは1枚60円です。家庭用プリンターでハガキを印刷するときれいに印刷できない場合がありますが、セブンイレブンのマルチコピー機ならきれいに印刷できます。
USBで印刷するワード・エクセルの文書や画像はファイル変換を
USBに保存したデータをセブンイレブンで印刷する際には、ファイル形式に注意が必要です。文書データや画像データは、対応したファイル形式に合わせないと印刷できません。
USBに保存した文書をセブンイレブンで印刷する場合、ワードやエクセルの文書はそのままでは印刷できません。画像データも対応ファイル形式を確認しましょう。
文書データの対応ファイルフォーマット
セブンイレブンでUSBから印刷できる文書データの対応ファイル形式は、PDF(Ver. 1.3~2.0)、 XPS(Ver. 1.0)、 DocuWorks(Ver. 3~9)です。
PDFはアドビ社、XPSはマイクロソフト社が開発した文書閲覧用ファイル形式です。DocuWorksとは富士ゼロックス社製の文書管理ソフトです。
ワードやエクセルの文書をPDFやXPSに変換するやり方は、文書を「名前を付けて保存」する際に「ファイルの種類」を「Word文書」から「PDF」か「XPS文書」に変更すれば完了です。
ワードなどのファイルをUSBに保存する前に、セブンイレブンのマルチコピー機で対応しているファイル形式に保存し直しておくように注意しましょう。
画像データの対応ファイルフォーマット
セブンイレブンでUSBメモリーから印刷できる画像データの対応ファイル形式は、JPEG とTIFF(シングルページ)、PNG、BMPです。JPEGは写真画像の一般的な画像ファイル形式です。拡張子は「.jpg」もしくは「.jpeg」です。
iPhoneで撮影した写真は「HEIF」という画像ファイル形式で保存されている場合があります。iPhoneで撮影した写真をセブンイレブンでUSBから印刷したい場合は、無料アプリ等で簡単に「JPEG」へ変換できます。
TIFFは画像を高解像度で使用する場合に使う画像ファイル形式です。プロが使用するような高解像度であるため、一般的には使う機会の少ない画像形式です。セブンイレブンでプリントする前に、USBに保存された画像の拡張子をあらかじめ確認しておきましょう。
セブンイレブンでUSBから文書を印刷する簡単なやり方
セブンイレブンでUSBから文書を印刷するやり方は簡単ですが、セブンイレブンのマルチコピー機では様々なことができるため、どのボタンを押せばUSBから文書を印刷できるかわからなくなってしまいます。
セブンイレブンの店舗で手間取ってしまわないように、事前にUSBから文書を印刷するやり方を確認しておきましょう。
マルチコピー機のタッチパネルで「プリント」を選択
マルチコピー機のタッチパネルには様々な項目が書かれています。USBから文書を印刷するためには、まずはメニューの中から「プリント」を選びます。
「プリント」を選ぶと、ネットで事前に予約したデータを印刷する「ネットプリント」と、マルチコピー機でコンテンツを選べる「コンテンツプリント」、「スマートフォン/メディアからプリント」という3種類のメニューがあります。
USBからの印刷は「メディアからのプリント」に該当します。USBから文書を印刷するためには、「普通紙プリント」を選びます。USBからの印刷を始める前に、「使用同意」に同意する必要があります。
不慮の事故によるデータ破損に備えてUSBに保存されたデータのバックアップをとっておくこと、データ読み込み中にUSBを抜き差ししないことなどの注意事項をよく確認して「同意する」を選びます。
メディア選択画面で「USBメモリー」を選択
メディア選択画面で「USBメモリー」を選びます。「USBメモリー」を選択すると静電気除去マットに触れるよう注意書きが表示されます。USBは静電気によって故障する可能性があり、故障するとUSBのデータが復旧できなくなります。
静電気除去マットに触れてから画面の確認ボタンを押すと、USBなどのメディアを差し込む挿入口のカバーが自動で開きます。
USB挿入口にUSBを差し込んで「セット確認」をタッチ
USBの挿入口にUSBを差し込み、画面の「セット確認」をタッチします。プリントの種類はファイルを1つずつ選択する「ふつうのプリント」と、複数のファイルをまとめて印刷する「まとめてプリント」があります。「まとめてプリント」は画像を印刷するときのみ使えます。
画面にUSBに入っているデータが表示されるので、印刷したい文書を選択します。プレビューが表示されるので、間違いがないか確認します。
印刷したい文書を指定してからカラーモードや用紙サイズなどを選択します。印刷する内容がすべて決定したところで、印刷する枚数と支払い方法を選びます。
支払いは現金かnanacoで選べる
セブンイレブンのマルチコピー機でUSBから印刷する場合、支払いは現金かnanacoから選べます。現金は硬貨のみ使用できます。現金の場合は先に硬貨を入れ、nanacoの場合は電子マネーをかざす場所にnanacoを置きましょう。
支払いができる状態になったら「プリントスタート」を押します。印刷中はUSBメモリーを取り出さないでください。故障やトラブルの原因になります。
プリントが完了したら「メディアを取り出す」ボタンを押します。USBを取り外すと画面の右上に「終了」ボタンが表示されます。「終了」ボタンを押すと領収書のプリントができます。領収書が不要な場合は「メニューへ戻る」で最初の画面に戻ります。
セブンイレブンの印刷機ならUSBからでも印刷できて便利
セブンイレブンのマルチコピー機なら、USBに保存した文書も簡単に印刷できます。ワードなどで作成した文書はファイル形式を変更する必要がありますが、やり方は簡単です。
プリンターを頻繁に使用しないなら、近くのセブンイレブンのマルチコピー機をプリンター代わりに活用しましょう。印刷したい文書はUSBに保存してセブンイレブンに持参すれば簡単に印刷できます。
※ご紹介した商品やサービスは地域や店舗、季節、販売期間等によって取り扱いがない場合や、価格が異なることがあります。
![jouer[ジュエ] jouer[ジュエ]](https://cdn.jouer-style.jp/images/production/sites/logos/000/000/001/original.png?1592368978)