本サービス内ではアフィリエイト広告を利用しています
店舗や施設の営業状況やサービス内容が変更となっている場合がありますので、各店舗・施設の最新の公式情報をご確認ください。
ローソンのネットプリントが便利!
コンビニ大手の「ローソン」は業界で初めて全ての都道府県に出店した人気のコンビニチェーンです。ミルクボトルのロゴが目印のローソンは、もともとアメリカ・オハイオ州のJ.J.ローソンがミルク店を開業したことに始まります。
新鮮な牛乳の美味しさが評判を呼びJ.J.ローソンのミルク店はローソンミルク社へと成長、牛乳だけでなく日用品の取扱いもはじめ店舗を展開していきました。その後ローソンミルク社はコンソリデーテッド・フーズ社の傘下となりました。
日本では1974年にダイエーがコンソリデーテッド・フーズ社と提携し、翌年ダイエーローソンを設立、6月に大阪府豊中市に国内初のローソン第1号店をオープンさせました。
当時のローソンにはハムやソーセージ、高級デリカテッセンなどのアメリカ風のパーティーメニューや輸入食材が並び、現在のローソンとは全く異なる雰囲気でした。
同年9月にローソンのフランチャイズ1号店となる桃山店がオープンし、本格的なフランチャイズチェーン展開のスタートとなりました。
現在のローソンには人気のおにぎりやお弁当、サンドイッチなどの商品のほか、ローソンオリジナルのスイーツや飲料、お菓子などが並びます。コスメ用品やエンタメくじ、書籍、雑誌などの他、冷凍食品やカップ麺、ホカホカの中華まんなども人気の高い商品です。
今回の記事ではローソンのネットプリントの使い方を特集します。ローソンのネットプリントでできること、ネットプリントの印刷サイズと料金、使い方や注意点などをまとめましたので参考にご覧ください。身近なローソンで便利に使えるネットプリントを活用しましょう。
ローソンのネットプリントでできること
ローソンのネットプリントではどのようなことができるのでしょうか。様々なことができるローソンのネットプリントの便利な使い方や印刷方法を見ていきましょう。
画面コピー
ローソンのネットプリントでは両面コピーができます。ローソンのネットプリントでは片面印刷だけでなく、両面印刷もできるので様々な資料作りに便利です。
紙の有効活用にもつながるので環境にやさしい活動の一環になります。両面コピーはカラーでも白黒でも可能です。ローソンのネットプリントはサイズも選択できますので便利に利用できます。
写真コピー
ローソンのネットプリントは写真コピーができます。お手持ちの写真をそのまま写真としてコピーできます。ローソンのネットプリント「写真コピー」は少し拡大してコピーされるため、オリジナルの原稿に比べ、上下左右の画像の一部が欠けることがあります。
免許証コピー
ローソンのネットプリントでは免許証コピーも利用できます。表と裏を並べて1枚にコピーができます。ローソンのネットプリントでは表と裏を1枚に合わせた状態でコピーでき、コピー料金も1枚分なのでお得です。
文書印刷
ローソンのネットプリントでは文書印刷ができます。お手持ちのメディアのPDFファイルをマルチコピー機でプリントできます。
ローソンのネットプリントでは、お手持ちのメディアUSBメモリー(Type-A)、USBメモリー(Type-C)、SDカード/microSDカード、スマートフォン(PrintSmash)、メモリースティック デュオ、CD/DVDなどが利用可能です。
いずれもPDFファイルのプリントが可能です。対応バージョンはPDF Ver.1.3/1.4/1.5/1.6/1.7(拡張子pdf)です。暗号化やパスワードが設定されたPDFは利用できません。
小冊子プリント
ローソンのネットプリントでは小冊子プリントも印刷可能です。小冊子プリントはローソンのネットプリントの新サービスです。ローソンのネットプリントでは複数の原稿をまとめて読み込み、自動的にページの順番を入れ替えるという方法でプリントしてくれます。
原稿データを読み込ませ、印刷すると小冊子型にプリントされて出てきますので、折って冊子にしましょう。ローソンのネットプリントは仕事の資料や地域の会合の資料など様々なシーンや用途に便利に使えます。
ローソンのネットプリントではファクスや行政サービス・マイナポイントの予約申し込みなどもできます。
ローソンのネットプリントのファクスをご利用の場合、すぐに送りたい書類をローソンから国内・海外へファクスで送信することが可能です。送信結果が出て確認できるので安心のサービス・方法です。クロネコFAXに預けたデータもローソンのマルチコピー機で受け取ることができます。
外出中の方やご自宅にFAXが無い方でもFAXが利用できる便利なサービスです。クロネコFAXセンターを利用して「預ける」「受け取る」ができます。
例えば、ご家庭・会社あるいはコンビニから預けます。10桁の文書番号が表示されるので、文書番号を受け手の方に伝え、コンビニで受け取るという方法・流れです。ファクスの国内送信は50円、海外送信は100円又は150円です。
フリーダイヤルへのファクス送信は50円です。クロネコFAXのご利用は預ける場合50円、受け取る場合50円かかります。
ローソンのネットプリントを利用した行政サービスの方法をチェックしましょう。ローソンのネットプリントを利用した行政サービスとは、マイナンバーカード・住民基本台帳カード(住基カード)を利用して各種証明書が全国のローソンで取得できるというものです。
ただし行政サービス参加自治体にお住いの方のみが対象となります。お住まいの市区町村へ事前申請が必要な場合がありますので事前に確認しましょう。取得できる証明書は、住民票の写し、印鑑登録証明書、各種税証明書、戸籍証明書、戸籍附票の写しです。
市区町村により取得できない証明書の種類がありますので、事前にお住まいの市区町村に確認することをおすすめします。また、ローソンのネットプリントを利用した行政サービスで証明書が発行できるのは6:30~23:00となっています。
市区町村によりサービス提供時間は異なる場合があります。「戸籍証明書交付の利用登録申請」もローソンのネットプリントのマルチコピー機からご利用いただけます。ローソンのネットプリントのマルチコピー機の画面をタッチ、「行政サービス」を選択します。
マイナンバーカードをセットし、暗証番号を入力、画面に従い操作してください。料金を投入しスタートを押せば、証明書と一緒に領収書が発行されます。
続いてはローソンのネットプリントを利用した「マイナポイント予約・申込」サービスをご紹介します。
マイナポイント予約・申込とはローソンにある新型マルチコピー機でマイナポイントの予約(マイキーIDの設定)・申込(キャッシュレスサービスの紐づけ)ができるというサービス・方法です。ローソンのネットプリントではマイナンバーカード自体の申請はできません。
平日のサービス時間は9:30~20:00、土日・祝日は17:30までとなっています。ローソンの新型マルチコピー機で行政サービスを選択し、マイナポイントを選びます。記載内容を確認し「同意する」を選択、マイナンバーカードをセットし、画面に従い操作しましょう。
申込情報、利用者証明用パスワード、電話番号などを入力し、申込内容を確認すれば申込完了となります。お近くのローソン店舗に新型マルチコピー機があれば可能ですのでとても便利です。
ローソンのネットプリントの印刷サイズと料金
ローソンのネットプリントの印刷サイズと料金を見ていきましょう。ローソンのネットプリント料金は文書プリント、画像プリント、はがきプリントの3つの方法で分かれます。文書プリントの料金は、普通紙でB5/A4/B4が白黒20円、フルカラー60円です。
A3は白黒20円、フルカラーは100円になります。光沢紙の料金は、A4サイズのみ対応で白黒80円、フルカラー120円です。
両面印刷や小冊子の料金は、1枚の用紙で表裏2ページ分の料金になります。ローソンのネットプリント・画像プリントの料金を見ていきましょう。L判/2L判写真プリントで写真用紙の場合、料金はL判30円、2L判80円、シール紙の場合、L判200円、2L判300円です。
ローソンのネットプリント・証明写真プリントはL判のみ対応可能です。写真用紙の場合200円、シール紙の場合300円です。引きのばしプリントで普通紙利用の場合、B5/A4/B4で白黒20円、フルカラー60円、A3で白黒20円、フルカラー100円です。
光沢紙利用の場合、A4のみ対応可能で白黒80円、フルカラー120円です。ローソンのネットプリント・インデックスプリント/カレンダープリントをご利用の場合、写真用紙L判が30円、2L判が80円です。シール紙L判が200円、2L判が300円です。
普通紙B5/A4/B4が100円、A3が120円です。光沢紙はA4のみで120円です。並べてプリント/ポスタープリントをご利用の場合、普通紙B5/A4/B4が100円、A3が120円です。光沢紙はA4のみで120円です。
ましかくプリントをご利用の場合、写真用紙L判が30円、スクエアが50円です。シール紙はL判が200円、スクエアが250円です。ローソンのネットプリントでご利用可能な「はがきプリント」は白黒30円、フルカラー70円です。
ローソンのネットプリントの利用方法・使い方
ローソンのネットプリントの利用方法・使い方を見ていきましょう。PCやスマホから文書や画像をネットワークプリントサービス用ウェブサイトに登録しておくと、ローソンのマルチコピー機でプリントできるという利用方法があります。
会員登録して利用するほか、会員登録なしの手軽な利用も可能です。会員登録なしの場合、データファイルの保存期間は8日間、印刷可能なファイル様式は画像プリントJPEG/PNG、文書プリントPDF/Wordです。
会員登録ありでご利用する場合、データファイルの保存期間は1~30日間、印刷可能なファイル様式は画像プリントJPEG/PNG、文書プリントPDF/Word/Excel/PowerPointで、マイボックスのご利用が可能です。
ローソンのネットワークプリントサービス用ウェブサイトへの会員登録にはメールアドレスかFacebookのSNSアカウントが必要です。
会員登録は無料で行えますので、文書や写真のプリントでよく利用されるという方におすすめです。使い方はファイルデータをネットワークプリントサービス用ウェブサイトに登録し、お近くのローソンのマルチコピー機で印刷するというものです。簡単ですので気軽に利用しましょう。
マルチコピー機から文書や写真を印刷
ローソンのネットプリントサービスはマルチコピー機で利用可能です。マルチコピー機から文書や写真を印刷することができ、ご自宅にプリンターが無い場合や外出先で急に資料が必要になったときなどに便利な方法です。
プリントメニューや用紙サイズを選択
ローソンのネットプリントサービスを利用の場合、文書プリント、画像プリント、はがきプリントなどのプリントメニューが選択できるほか、A4サイズやB5サイズなど用途に応じて用紙サイズが選択でき便利です。
ローソン店舗にあるマルチコピー機を見つけたらタッチパネルモニターでネットワークプリントを操作しましょう。プリントサービスボタンを押し、ユーザー番号でマイボックスに入る方はこのタイミングで入力しましょう。
ユーザー番号はファイルを登録した時にメールに届いた番号を確認してください。その後、文書プリントか画像プリントかを選択し、リストから印刷したいファイルを選択しましょう。登録した文書が選択されますのでカラーモード、両面設定、プリント枚数をセットしましょう。
設定が終わったら、プリント料金が表示されるので、投入口にお金を入れて支払いましょう。プリント開始ボタンを押せばマルチコピー機から印刷物が出てきます。プリントしたものを受け取り、おつりや資料など忘れ物がないか確認しましょう。
メディアを挿入口に差し込む
ローソンのネットプリントサービスを利用する場合、事前にネットワークに登録したデータファイルを来店したローソンのマルチコピー機を使って印刷するという手順・方法になりますが、各種メディアをローソン店舗に持ち込み直接印刷するという方法もあります。
メディア挿入の使い方を解説します。ローソンのマルチコピー機の上面にあるメディア差込口のガイドに沿ってお手持ちのメディアを挿入しましょう。
挿入する向きや挿入するメディアの種類をしっかりと確かめて行いましょう。印刷が完了したら必ずご自身のメディアは忘れずに持ち帰るようにしてください。
専用アプリからマルチコピー機にデータを転送
ローソンのコピーサービスを利用する場合、専用アプリを利用すると簡単にローソン店舗のマルチコピー機にデータを転送することができます。専用アプリは「PrintSmash(プリントスマッシュ)」という名前です。
アプリはAndroidの方はGoogle Playでダウンロードサイトにアクセスできます。アプリはiPhoneの方はApp Storeでダウンロードサイトにアクセスできます。
Sharp Corporationから出ているコピーサービスのアプリPrintSmashは無料でダウンロード可能です。
PrintSmashはスマホやタブレット端末、PCに保存された写真やPDFファイルをWi-Fi通信を利用して、ローソンに設置されているシャープのマルチコピー機で印刷やデータを保存できる便利なアプリです。
専用アプリ・PrintSmashを使えば、Wi-Fi経由でマルチコピー機に送信し、ローソン店舗のマルチコピー機で手軽にプリントできます。
ネットプリントご利用の際、ユーザー番号を忘れてしまった、キー操作が面倒などのお悩み解決に便利なのが専用のモバイルアプリを使った方法です。操作パネルに表示されているプリントサービスを選択し、プリントサービスの画面からネットワークプリントを選択しましょう。
ユーザー番号入力画面に切り替わったら「QRコードでログイン」を選択します。QRコードが表示されたらアプリのトップ画面からネットワークプリントのアイコンを押してカメラを起動します。
画面のQRコードにスマホのカメラをかざして、正しく読み取られると自動的にログインができます。ログイン後は画面の指示に従って操作しましょう。
ネットワークプリントサービス用ウェブサイトに登録
ネットプリントサービス用ウェブサイトに登録しておくと、ローソンのマルチコピー機でプリントできます。ご家庭にプリンターが無い方、外出先や出張先で急にプリントしなければならなくなった時などに便利なサービスですのでチェックしましょう。
ネットプリントサービス用ウェブサイトのご利用は会員登録無しでもOKです。LINEで写真や文書ファイルを送ってプリントアウトすることも可能です。
10桁のユーザー番号を入力
ローソンのネットプリントサービスはユーザー番号発行サービスが利用できます。ユーザー番号発行サービスとは、ローソンのマルチコピー機でプリントする際に使用するユーザー番号に、ご希望の番号を付けることができるサービスです。
ユーザー番号発行サービスを利用することで、事業やサービスに関連したキーワードを番号に付加し、公開することで、ローソンのマルチコピー機を使って書類やコンテンツの配布が行えます。
ローソンのネットプリントを使用する際の注意
ローソンのネットプリントを利用する際にはいくつか注意点があります。ローソンのネットプリントのデータの保存期間やサービス利用ができないデータなどについて知っておきましょう。
印刷可能な期間は登録日を含む8日間
ローソンのネットプリントサービスを利用する際、ファイルの保存期限は登録日を含む8日間となっています。これは会員登録しない場合の保存期限日数です。会員登録することで1~30日間に変更可能です。
Microsoft Office for Macで作成した文書には不対応
ローソンのネットプリントサービスはMicrosoft Office for Macで作成した文書には対応していませんので事前に覚えておきましょう。
ローソンのネットプリントサービス対応ブラウザーはWindows:Microsoft Edge(最新版)、Firefox(最新版)、Chrome(最新版)OS X/macOS:Safari(最新版)です。
マイボックスの容量は60MB、1ファイルあたりの上限ファイルサイズは10MBです。使い方や対応機種を知っておけば手軽に利用することができます。
ローソンのネットプリントを使いこなそう!
ローソンのネットプリントの使い方やサービスの詳細をご紹介しました。ネットプリントサービスや専用アプリを使えば家庭用プリンターが無くても、お出かけ先でも印刷が可能です。ローソンのネットプリントを使いこなして快適なモバイルライフを送りましょう。
※ご紹介した商品やサービスは地域や店舗、季節、販売期間等によって取り扱いがない場合や、価格が異なることがあります。2023年5月12日時点、ネットワークプリント公式HPの情報より。
![jouer[ジュエ] jouer[ジュエ]](https://cdn.jouer-style.jp/images/production/sites/logos/000/000/001/original.png?1592368978)











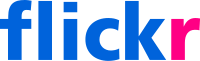

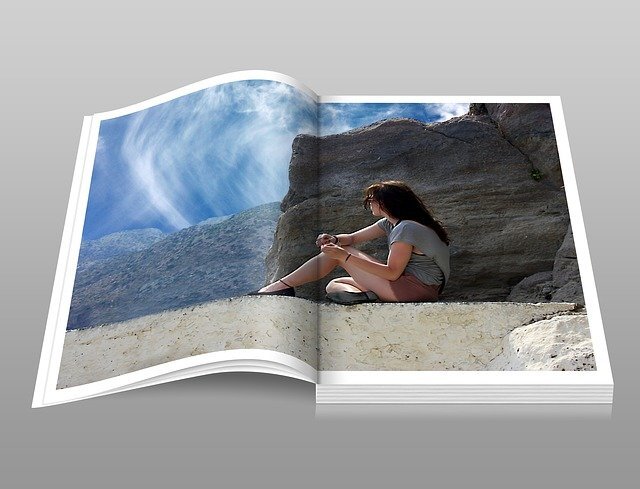
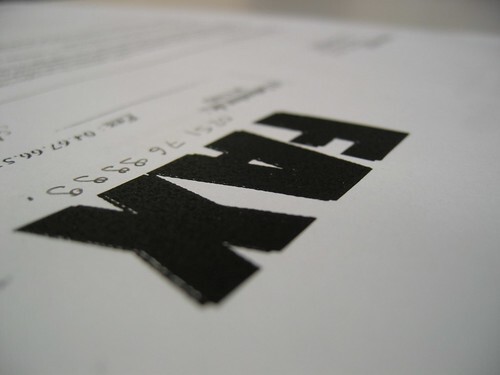






















































▲jouer編集部実食